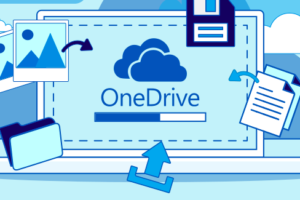Cài đặt password cho windows server 2008 R2
Windows Server 2008 R2 là phiên bản mới được phát hành trong hệ thống Windows Server của Microsoft. Ngay cả khi Microsoft luôn cố gắng hết sức đơn giản nhất có thể các thao tác thì Cài đặt password cho windows server 2008 R2 vẫn rất khó khăn cho người dùng.
Nội dung
Đặt mật khẩu Windows Server 2008 R2 bằng đĩa cài đặt
Bước 1: Chèn đĩa cài đặt vào máy tính của máy chủ, sau đó khởi động từ đĩa cài đặt.
Bước 2: Sau khi bạn khởi động máy tính từ đĩa cài đặt, bạn nên nhấp vào “Tiếp theo” từ trình đơn Cài đặt Windows.
Bước 3: Sau đó chọn “Sửa chữa máy tính của bạn” từ góc dưới bên trái.
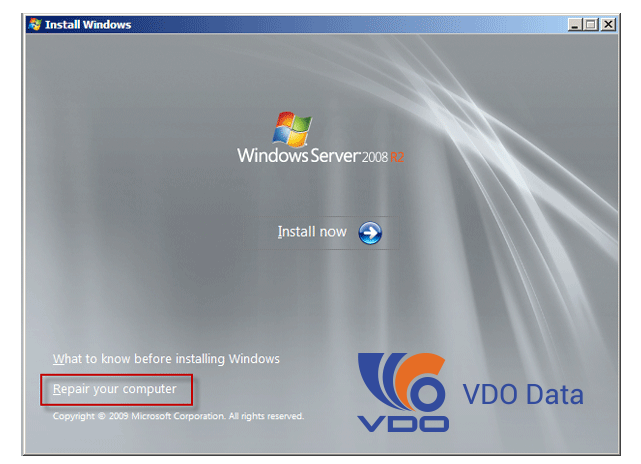
Bước 4: Trong Tùy chọn Khôi phục Hệ thống, chọn Hệ điều hành để sửa và nhấp vào “Tiếp theo”.
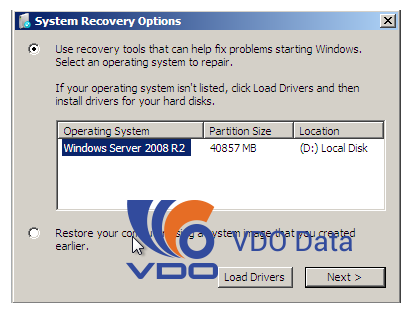
Bước 5: Mở Command Prompt.
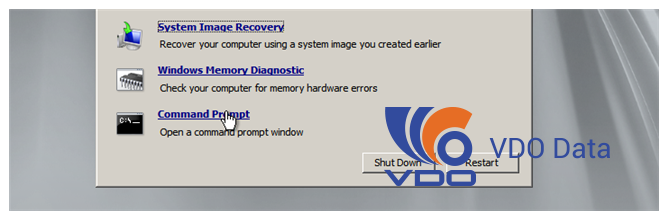
Bước 6: Tại dấu nhắc lệnh, nhập các lệnh sau:
MOVE C: \ Windows \ System32 \ Utilman.exe C: \ Windows \ System32 \ Utilman.exe.bak
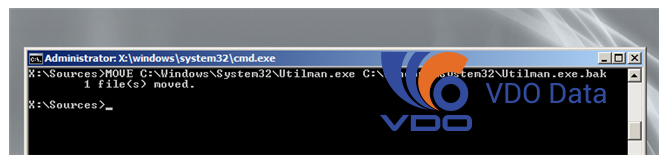
Tiếp theo bạn sẽ cần phải sao chép cmd.exe và đổi tên nó Utilman.exe:
COPY C: \ Windows \ System32 \ cmd.exe C: \ Windows \ System32 \ Utilman.exe

Bước 7: Bây giờ đóng hộp thoại nhắc lệnh, khởi động lại hệ thống Windows Server 2008 r2 và cho phép Windows tải bình thường. Khi bạn đang ở màn hình đăng nhập, bạn cần nhấp vào biểu tượng “Dễ truy cập”.
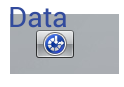
Bước 8: Tại dấu nhắc lệnh, nhập lệnh sau: ” net user administrator *“.
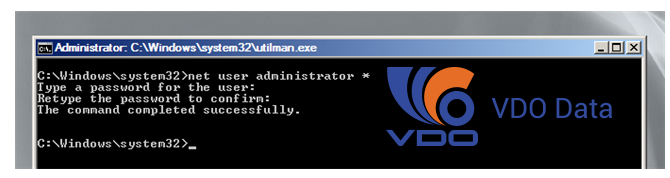
Khi bạn nhấn vào nút “Enter”, nó sẽ nhắc bạn nhập Mật khẩu mới mà bạn muốn, sau đó hãy xác nhận nó. Một khi bạn đăng nhập lại, bạn nên xóa Utilman.exe mới tạo ra và sau đó đổi tên Utilman.exe.bak trở lại Utilman.exe cũ.
Làm theo hướng dẫn này để xóa:
Bước 1: Khởi động lại máy tính từ đĩa cài đặt.
Bước 2 : Truy cập Command Prompt . Chạy bản sao lệnh Utilman.exe cmd.exe .
Bước 3: Chạy lệnh Utilman.exe.bak Utilman.exe .
Mặc dù, cả hai bước này đều được tuân thủ, phương pháp này không thân thiện với người dùng. Một số cá nhân không có kiến thức về kỹ thuật sẽ gặp khó khăn trong việc hiểu các kỹ thuật này và có thể gây hại cho Windows Server hoặc gây ra sự thất bại thảm khốc. Có một giải pháp tuyệt vời có sẵn trong các hình thức ứng dụng được gọi là Windows Password Recovery từ iSee Password, tôi sẽ giải thích nó hoạt động như thế nào chi tiết sau đây.
>>> Bài viết cùng chuyên mục: Thiết lập mạng LAN không dây trên Windows Server 2008
Đặt mật khẩu Windows Server 2008 R2 bằng khôi phục mật khẩu
Nếu bạn không có đĩa cài đặt Windows Server 2008 R2 mà đang tìm kiếm khôi phục mật khẩu phù hợp cho Windows Server 2008, bạn không nên chọn bất kỳ công cụ đặt lại mật khẩu nào mà bạn gặp phải. ISeePassword Windows Password Recovery Pro phiên bản ứng dụng sẽ là sự lựa chọn tốt nhất cho bạn, chỉ cần 3 bước yêu cầu: Tải về – Tạo đĩa khôi phục USB – Thiết lập lại. Công nghệ này hoạt động tương tự như đĩa cài đặt, nhưng các tệp tin iSO Image đã được xây dựng trong chương trình trước, cho phép người dùng tạo đĩa khôi phục với USB hoặc DVD, nó hoạt động dễ dàng và an toàn. Bạn sẽ không bao giờ lo lắng về mất dữ liệu hoặc hệ điều hành bị rơi.
Những gì bạn cần:
1) Chuẩn bị ổ USB flash hoặc đĩa DVD / CD 4GB (nên dùng USB)
2) Một máy tính Windows có thể truy cập.
3) Tạo công cụ, tải trực tiếp xuống dưới đây.
Tải về và cài đặt Windows Password Recovery
Trước hết, bạn cần phải tìm một máy tính Windows có thể truy cập khác, sau đó tải về và cài đặt phiên bản demo miễn phí của phần mềm Windows Pro Version vào đó. Sau đó chạy nó, bảng điều khiển chính như dưới đây.
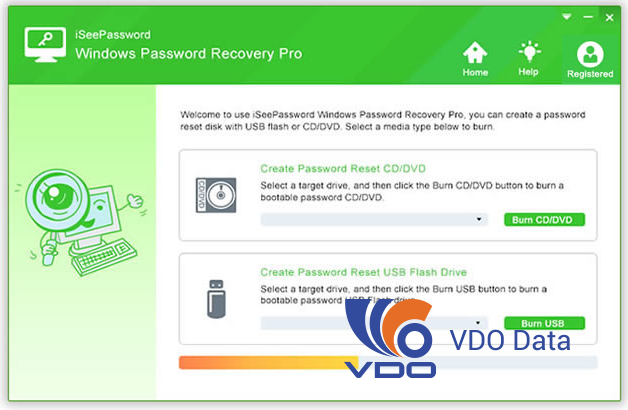
Ghi đĩa khôi phục mật khẩu khởi động bằng USB (Lấy ví dụ USB)
Trong thực tế, có nhiều cách để bạn ghi đĩa khôi phục mật khẩu khởi động, một là USB flash và một đĩa khác là DVD / Cd. Ở đây mình khuyên bạn nên sử dụng USB flash. Giả sử bạn sẽ chọn thiết bị USB để tạo đĩa khôi phục, bạn cần phải cắm USB vào máy tính có thể truy cập này trước. Tiếp theo bạn cần chỉ định ổ ghi đĩa từ danh sách kéo xuống, sau đó nhấp nút “Bắt đầu ” để bắt đầu tạo đĩa khởi động.
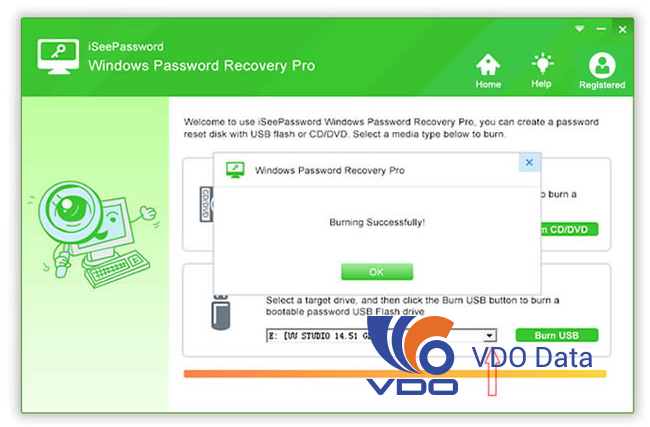
Chèn mới USB Thiết lập lại đĩa vào Windows Server 2008 R2 của bạn
Sau khi bạn tạo đĩa khôi phục USB thành công, nhấp vào OK và tháo USB của bạn. Sau đó chèn đĩa khôi phục được tạo ra mới vào máy tính Windows Server 2008 R2 của bạn. Khởi động lại nó và nhấn “F2” hoặc “Delete” để vào BIOS. Trên tab “Khởi động”, đặt ổ USB làm thứ tự khởi động đầu tiên. Chỉ cần di chuyển USB flash trên vị trí hàng đầu. Sau đó nhấp vào “F10” để lưu các thay đổi bạn đã thực hiện và khởi động lại máy tính của bạn lần nữa.
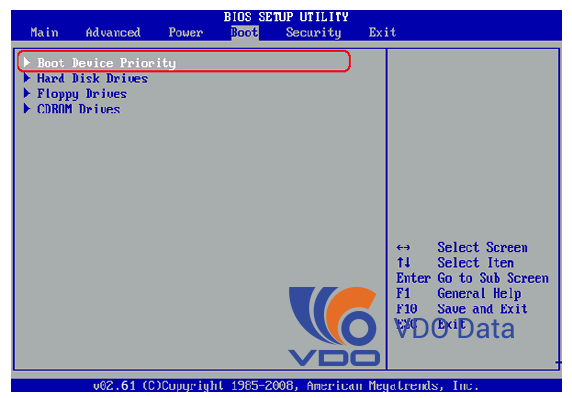
Chọn tài khoản bạn muốn thiết lập lại
Bây giờ Windows Server 2008 R2 của bạn sẽ khởi động từ USB flash và bạn sẽ thấy giao diện của Windows Password Recovery. Trong bước 1, chọn hệ điều hành Windows đích mà bạn muốn đặt lại mật khẩu cho. Và trong bước 2, bạn nên chọn tài khoản người dùng mà bạn muốn đặt lại và nhấp vào “Đặt lại mật khẩu”. Sau đó, mật khẩu của bạn sẽ bị xóa hoặc để trống. Sau đó nhấp vào “Khởi động lại” để khởi động lại máy tính của bạn và đăng nhập vào Windows Server 2008 mà không cần bảo vệ mật khẩu.
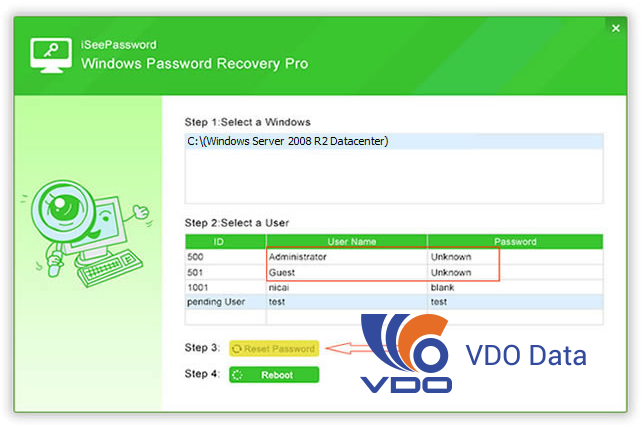
Chuyển người dùng sang Giao diện đăng nhập khác
Sau khi bạn gửi lại mật khẩu “Quản trị viên”, đặt lại máy chủ Windows của bạn, nhấp vào “Chuyển người dùng” sang giao diện đăng nhập khác.
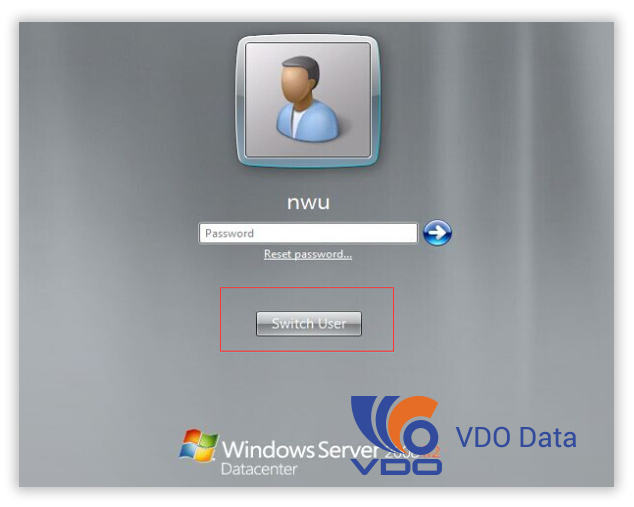
Đăng nhập Người dùng khác
Sau khi bạn chuyển đổi người dùng, “Người dùng khác” sẽ xuất hiện. Hãy nhấp vào nó và bạn sẽ được yêu cầu nhập Tên đăng nhập và Mật khẩu.
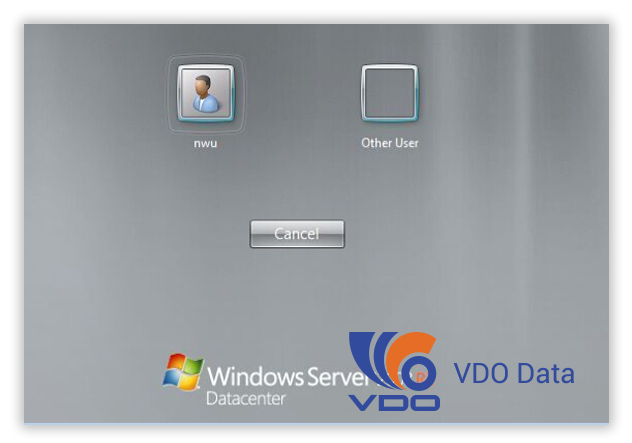
Bây giờ, chỉ cần gõ ” Adminstrator ” trong tên người dùng và để lại mật khẩu màu đen . Sau đó đăng nhập nó, bạn có thể đăng nhập vào máy chủ Windows của bạn 2008 mà không có mật khẩu.
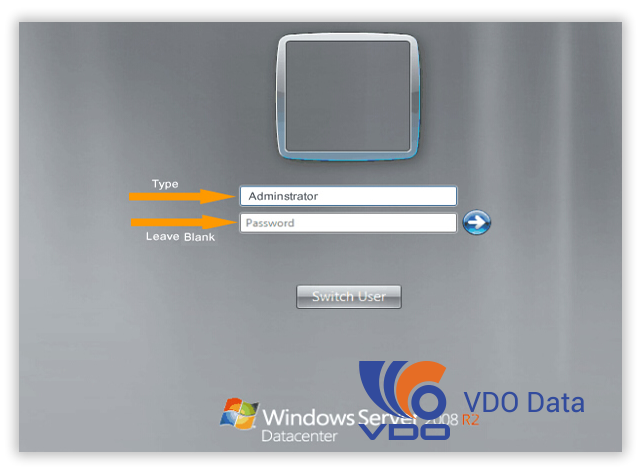
Tiếp theo bạn đang đăng nhập máy phục vụ Windows 2008 của bạn nó đang chuẩn bị cho máy tính để bàn của bạn.
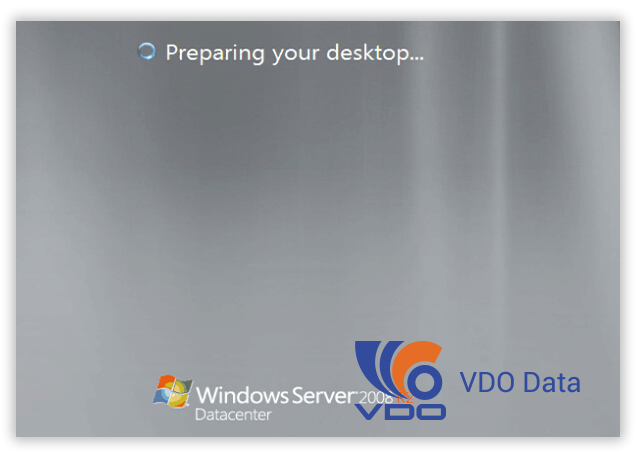
Ngoài việc đặt lại mật khẩu Windows Server, nó còn hoạt động cho hệ điều hành gia đình như Windows 10 / 10.1 / 10.2, Windows 8 / 8.1 và Windows 7 / Vista / XP bất kể thương hiệu máy tính nào mà họ có. Người dùng miền Windows Server 2008 không cần phải thất vọng nữa vì họ đã có công cụ tuyệt vời và thân thiện nhất để thiết lập lại mật khẩu, để họ có thể dễ dàng vào máy chủ để đưa ra mật khẩu mới.
Chúc mọi người thành công!
Thuê máy chủ – Thuê chỗ đặt máy chủ – Thuê vps
Tin nổi bật

Micron và WPG thăm và làm việc với VDO: Tăng cường hợp tác chiến lược...

VDO cùng Huviron giới thiệu giải pháp tối ưu cho hệ thống camera giám sát

VDO ra mắt giao diện website mới, tối ưu trải nghiệm người dùng

[ICTnews] VDO phân phối các sản phẩm Samsung Memory chính hãng

[Dân Trí] VDO hợp tác cùng Samsung Electronics Singapore tại Việt Nam

Công ty Cổ phần VDO trở thành Đối tác Vàng của Intel